Supplier Enrichment User Guide
This application allows the customer’s Vendor Master Data (supplier names & addresses) to be initially cleansed before processing via Rosslyn's enrichment engine to identify a suitable match using the Dun & Bradstreet (D&B) global database.
Key enrichment fields will be included where a match is identified, and the following headers will be ‘pushed’ back into the Rosslyn application as new dimensions:
- Registered Business Name (Normalised Name)
- Registered Parent Name (Global Ultimate Owner)
- Line of Business
Features
The following key features exist in the Supplier Enrichment application are:
- The ability to update Vendor Master data using a lookup to the Dun & Bradsheet database.
- The ability to manually check and update Supplier information
Access
Open the ‘Applications’ window, then select the Enrichment folder and click on the Supplier Enrichment icon.
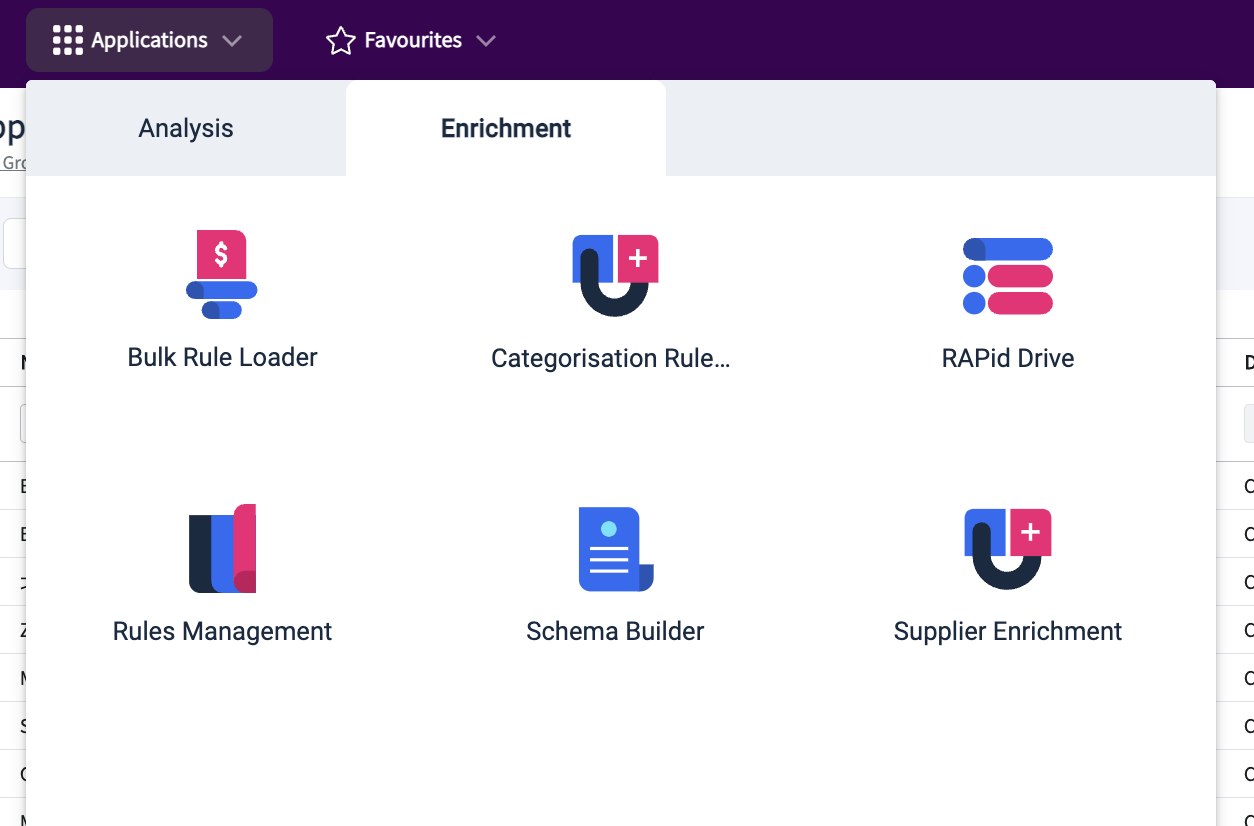
Report Screen
The grid displays supplier data and shows the Enrichment Status, including the current supplier information and the matched or candidate company information.
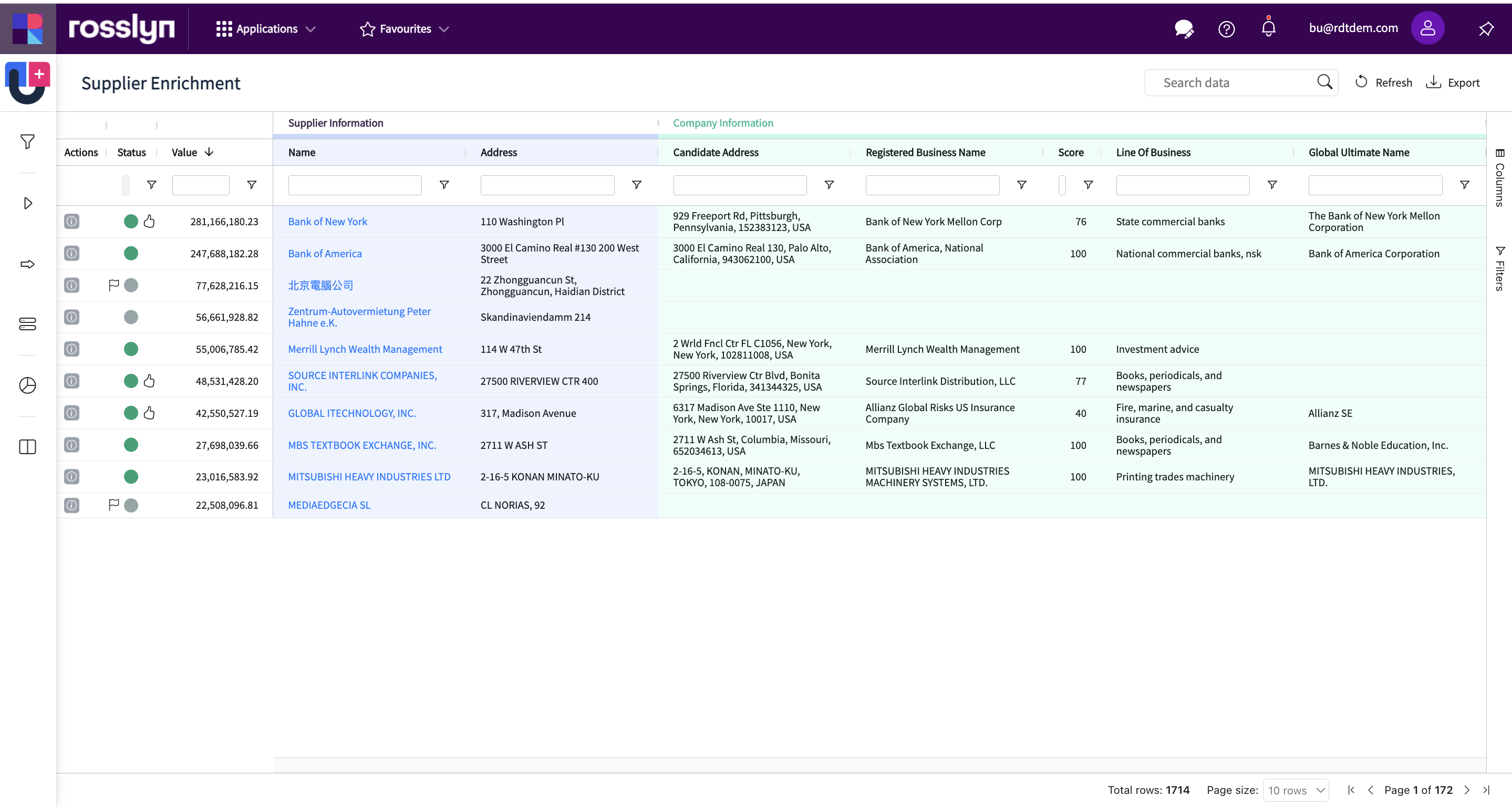
The grid view is broken into three sections:
- Enrichment Status (Left)
- Supplier Information (Middle)
- Company Information (Right)
These sections are described in more detail below:
Enrichment Status (Left) - Grid Section
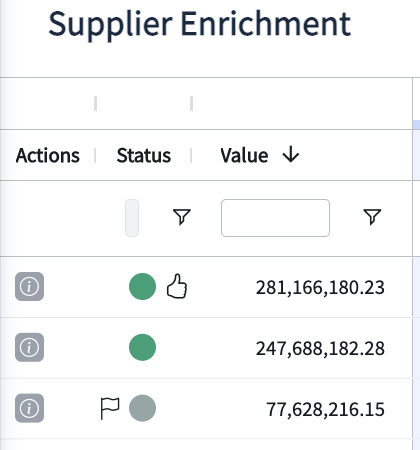
Actions
Candidates
- Clicking this button opens the ‘Candidates’ window to review the Supplier Enrichment options (see section below).
Assign
- This button will appear next to the amber records (candidates with multiple matches) and can be used to assign the highest-scoring candidate that is displayed in the Company Information section of the grid.
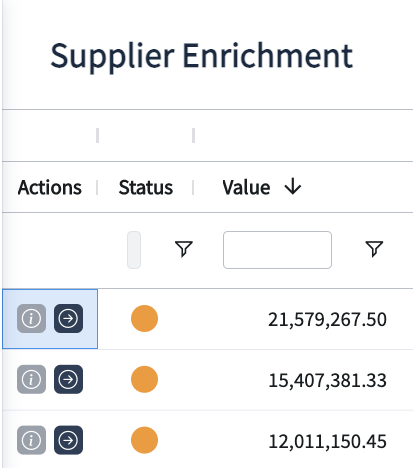
Status
Good Match (green) A single candidate identified which has been automatically matched.
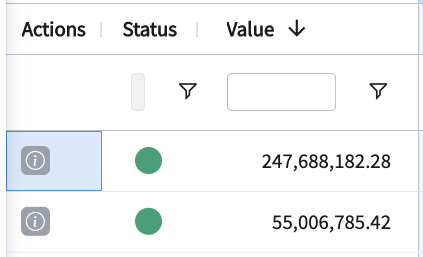
Good Match (green) and Manually Confirmed A record that has been manually matched by a user will be displayed with a thumbs-up icon.
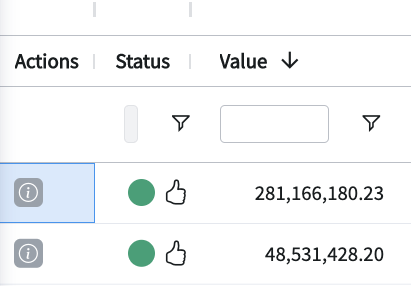
Multiple Matches (amber) Multiple candidates identified within the DnB database due to the data quality to result in a definite match; or the DnB database contains duplicate records for the same supplier - as shown above.
No Match (red) The data was of insufficient quality to identify a match; or the DnB database does not contain a record for this supplier.
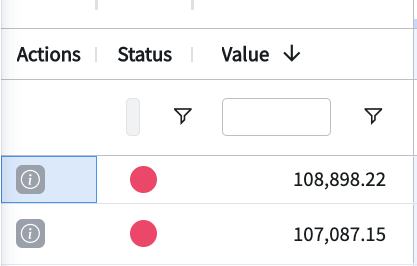
Enrichment not run Candidate has not yet been the subject of the enrichment process. Note - When first entering the application, all rows may show a grey enrichment status, as supplier enrichment has not been run before.
The additional flag icon shows that this record has been set with a reviewed flag and can be excluded from any views and re-run of the enrichment process.
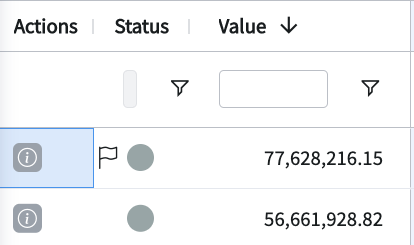
Supplier Information (blue) - Grid Section
Information in the Middle Grid Section (in blue) includes information relevant to the current Supplier details
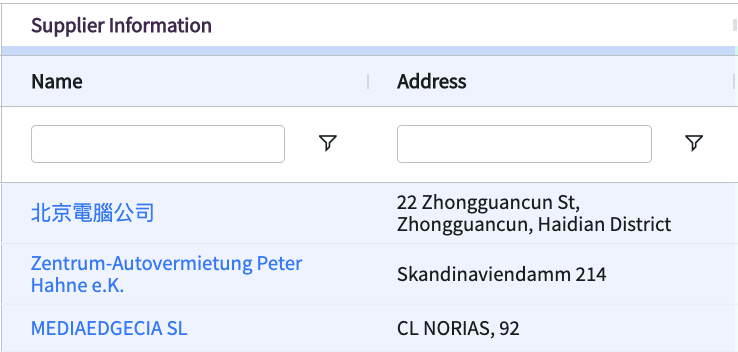
- Name and Address
- Original supplier name and address details from the vendor master file.
Company Information (green) - Grid Section
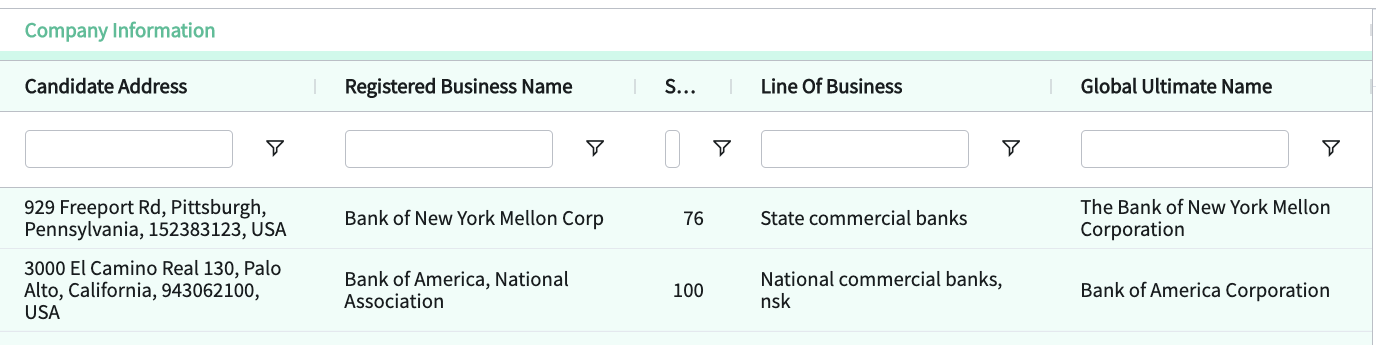
- Candidate Address
- The business address of the matched or top candidate record.
- Registered Business Name
- The business name of the matched or top candidate record.
- Score
- The score against matching for the candidate.
- Line of Business
- The line of business held in the DnB database of the matched or top candidate record.
- Global Ulitmate Name
- The parent company name of the matched or top candidate record.
Value
Sum of Net Value of spend for the supplier (based on the default currency).
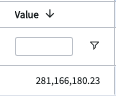
Additional Columns
Columns can be added/removed using the Columns option on the right side of the screen.
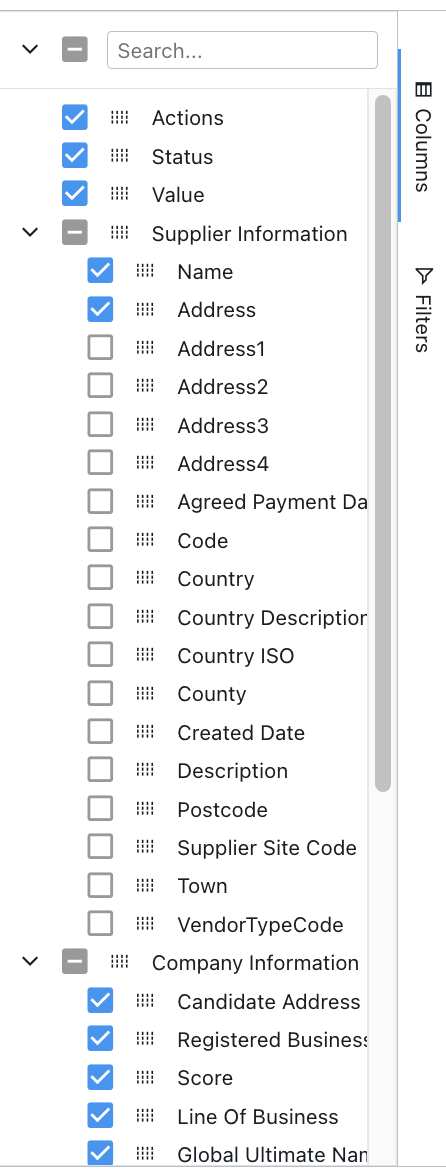
Main Window Grid Options (Bottom)
- Total rows, Page size and Page n of n

Company Enrichment - Options

Search Data
Use ‘Search data’ to find line items in the Main Grid view. Note - Search only happens applies to the columns:
- Name
- Address
- Candidate Address
Refresh
Click Refresh to refresh the Main Grid data.
Export
Clicking ‘Export’ exports a .CSV file of the Main Grid data in the format:
- CompanyEnrichment-m_d_yyyy.csv
Candidates (Window)
Clicking on a Supplier Name, or ‘Candidates’ button in the actions column will open the candidate's screen.
In the example below ‘Bank of America’ has been chosen for review:
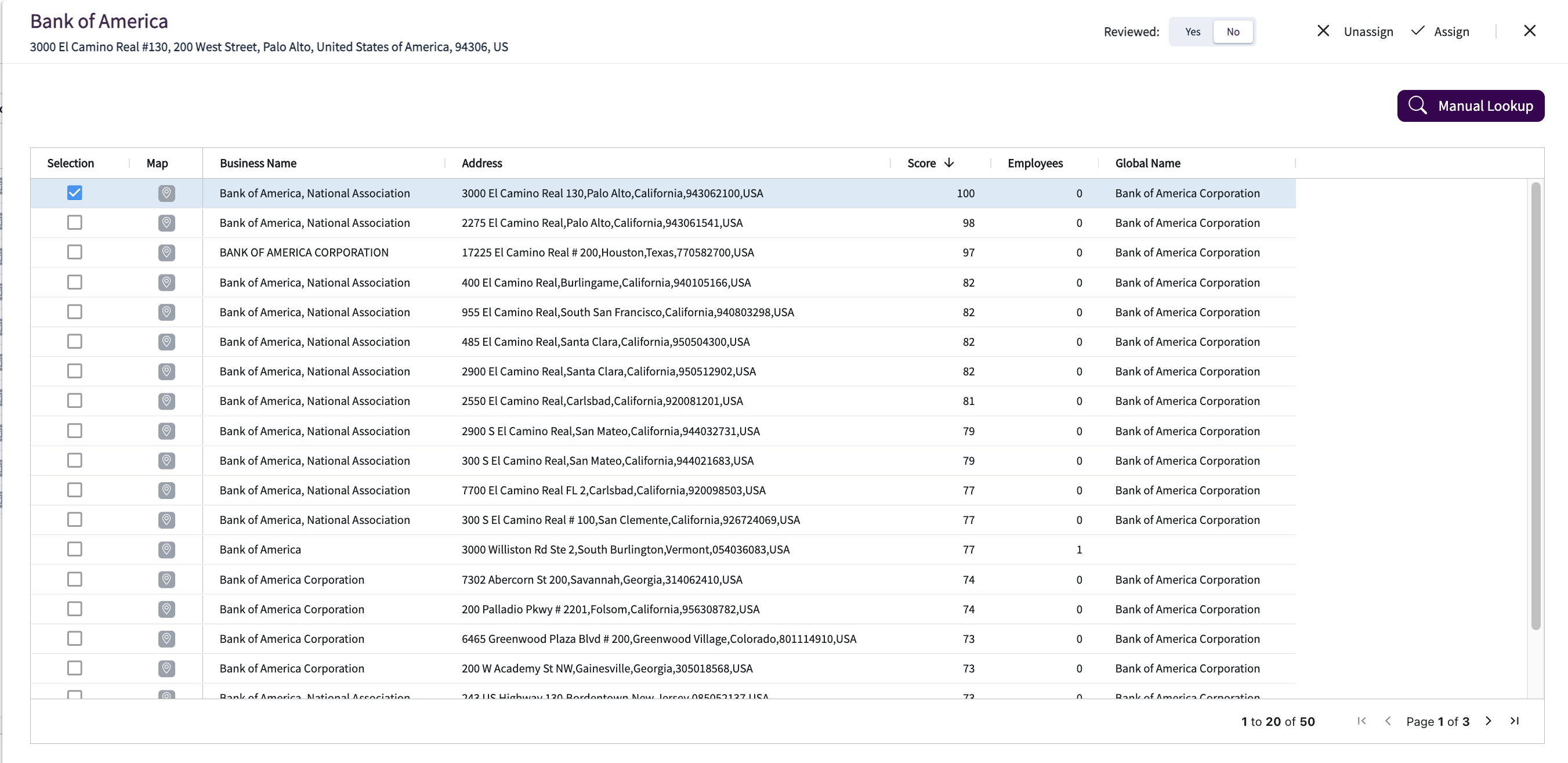
Supplier Address - Title
The address displayed under the supplier name at the top of the screen, is the original supplier address from the vendor master record.
Candidates - Grid
If assigned a record has been matched or assigned then it will be ticked in this grid. The list displays other candidate companies.

- Selection: Click to select the row
- Map: Clicking on the Map icon will open a Google Maps view of the selected location.
- Business Name: The candidate's business name
- Address: The candidate's business address
- Score: The candidate's score
- Employees: The employee count for the candidate
- Global Name: The candidate's parent business name
Assign/Unassign
Click ‘Assign’ in the candidates window to accept the options and return to the main screen.
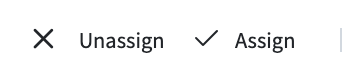
Assigned records will display the thumbs-up icon to show it has been manually confirmed.
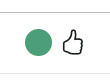
Manual Lookup
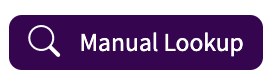
Click on the ‘Manual Lookup’ button to adjust the search manually. Clearing or amending the address fields and using the search option will display other candidates.
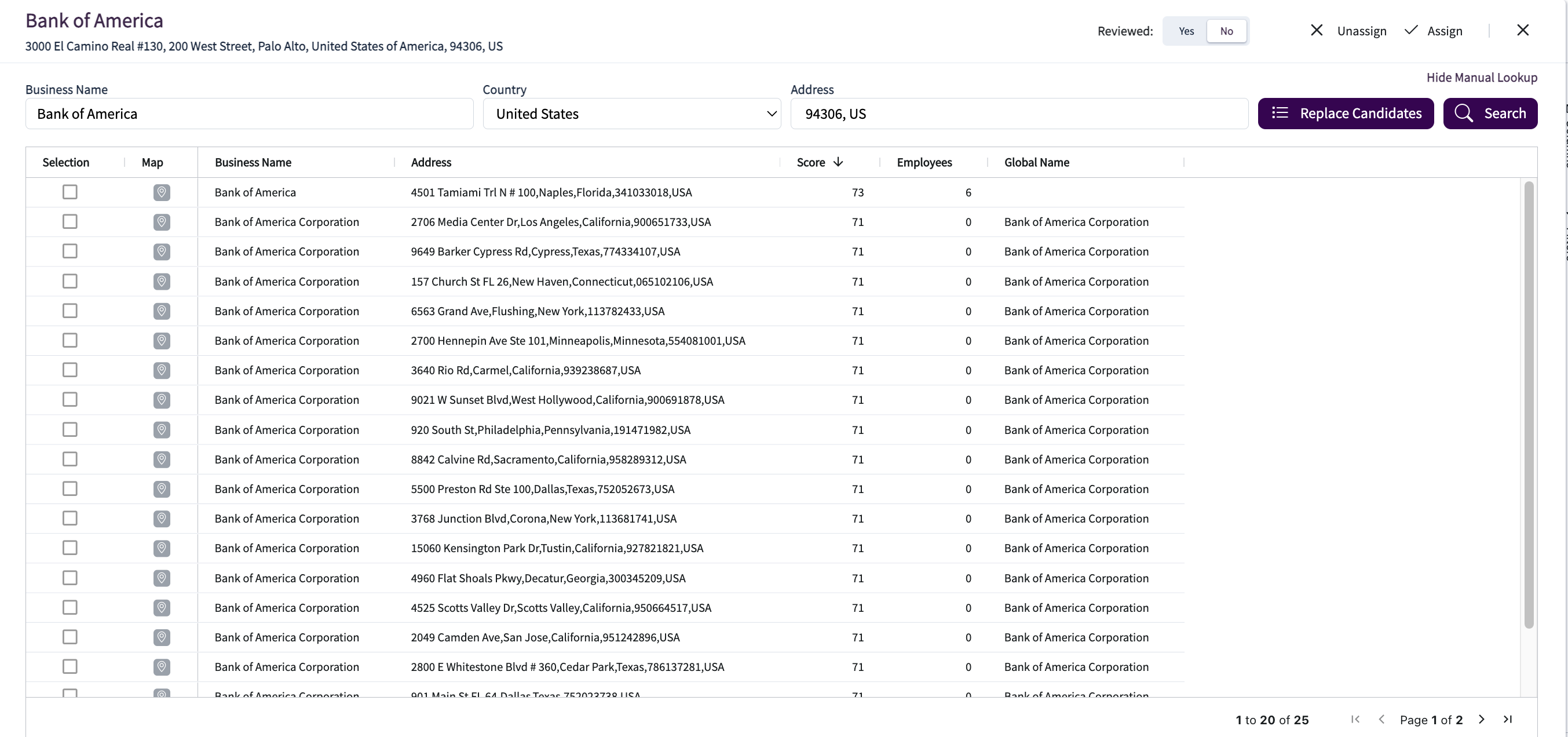
Enrichment Options
On the left side of the screen, there are further enrichment options.
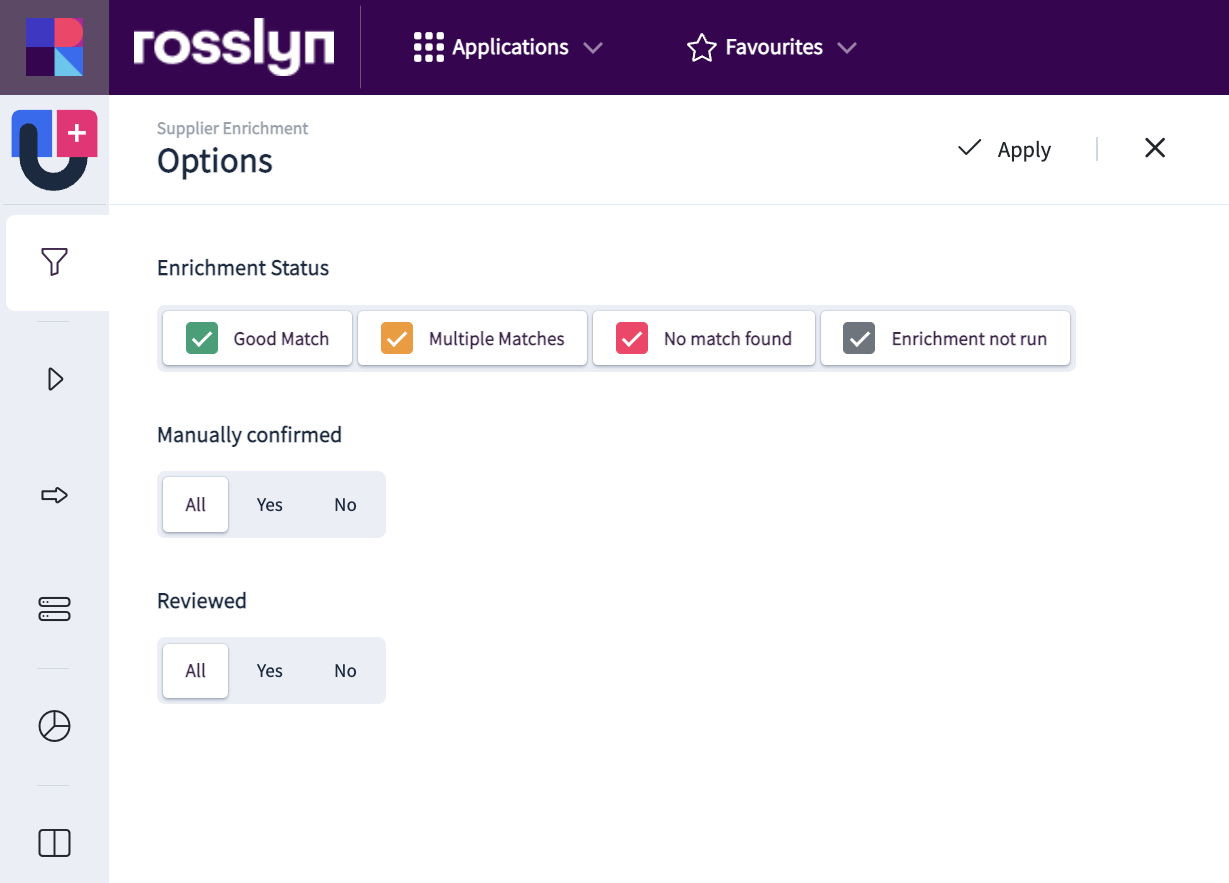
Enrichment Status
- Good Match, Multiple Matches, No match found and Enrichment not run
Manually confirmed
- All, Yes or No
Reviewed
- All, Yes or No
Start Enrichment
This option is only availalbe to Rosslyn Users.
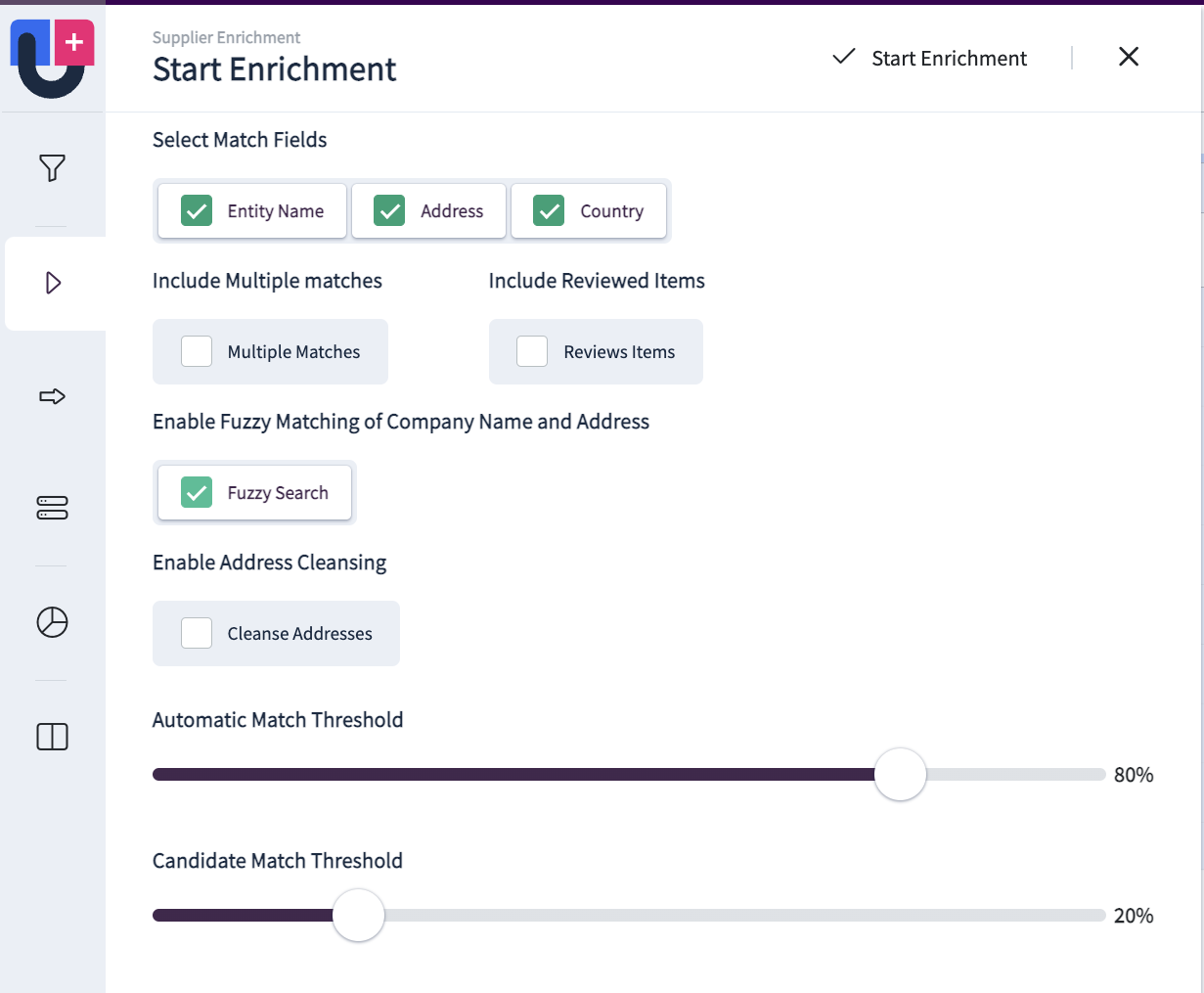
Select Match Fields
- Entity Name
- Address
- Country
Enable Fuzzy Matching of Company Name and Address
- Fuzzy Search
o When selected, spelling mistakes within supplier data can be recognised and bypassed when used for enriching data. Enrichment will take longer to complete when selected.
Enable Address Cleansing
- Cleanse Addresses
o This option is used to perform normalisation of addresses using Google services. Enrichment will take longer to complete when selected.
Automatic Match Threshold
- Automatic Match Threshold (Slider)
o Auto-match on anything at X% and above slider – This value is used when determining which results to use as an automatic match based on the score. Any results with a score over this value will be automatically assigned as a correct match.
Candidate Match Threshold
- Candidate Match Threshold (Slider)
o Auto-reject on anything at Y% and below slider – This value is used when determining which results should be automatically rejected based on the score. Any results with a score under this value will be automatically rejected and not used as a potential target.
Start Enrichment
Click the ‘Start Enrichment’ button to begin the enrichment process based on the settings defined.
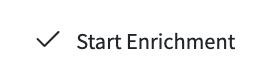
NOTE: Once this process has been triggered it cannot be paused or stopped. The time to complete the process is dependent on the number of supplier details to be cleansed and enriched. Where no cleansed address has been found, the original address will be used.
Apply Enrichment
Applying the enriched data to the suppliers will populate or update the three dimensions below.
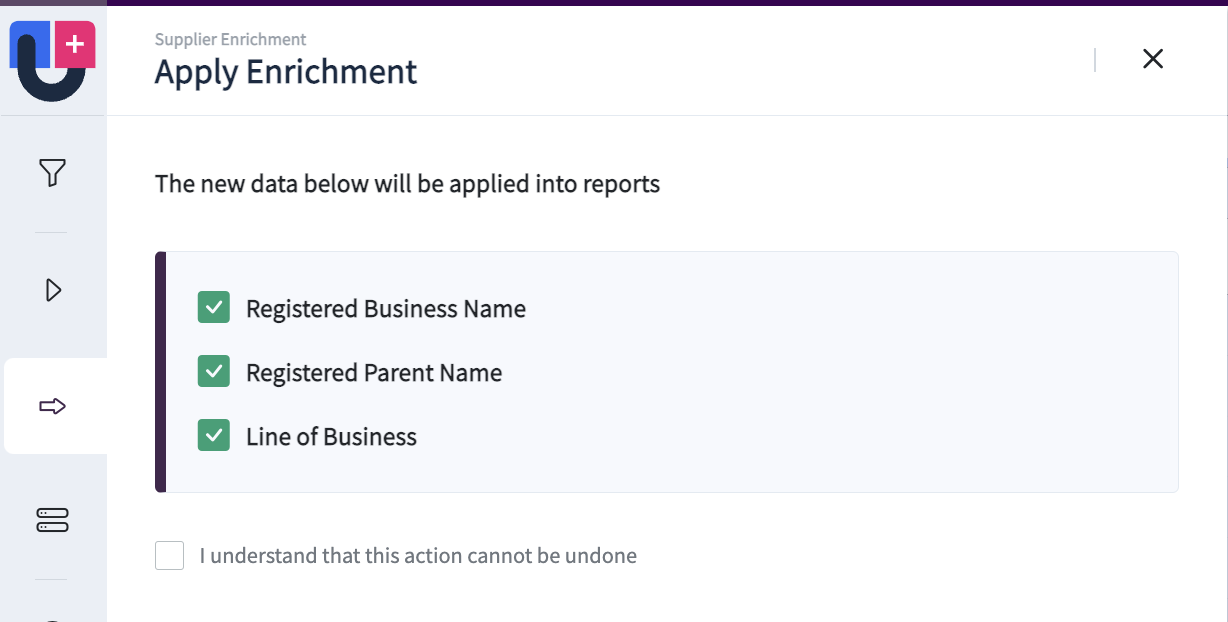
Clicking ‘I understand this action cannot be undone’ enables the ‘Apply Enrichment’ button.
Classify Data
Classifying the data will populate or update the category structure UNSPSC, based on a mapping from the Line of Business to the category levels.
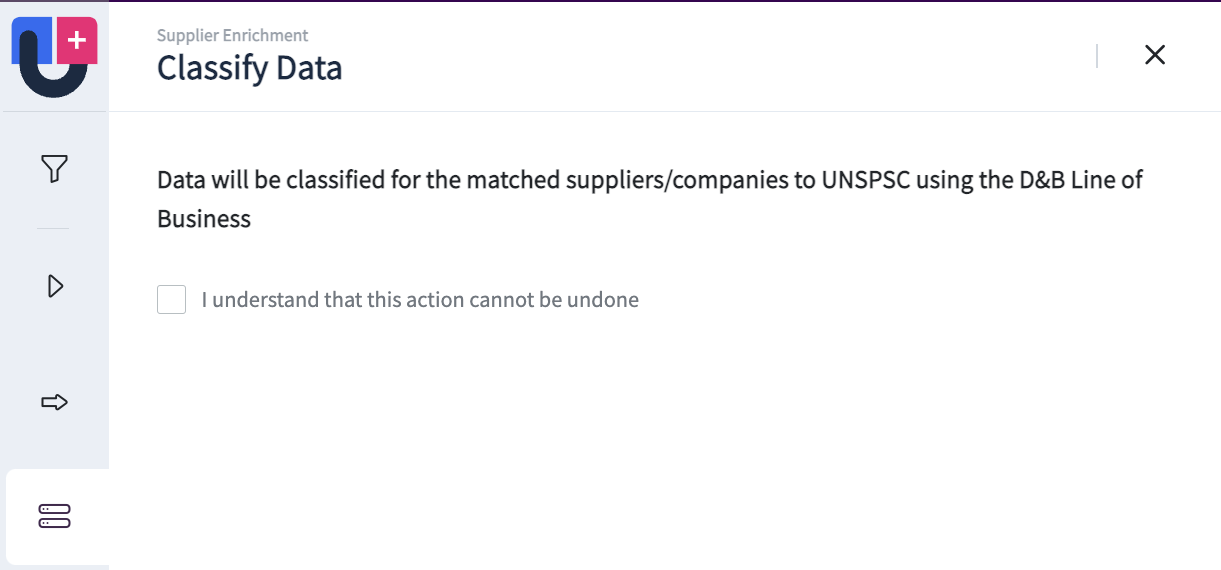
Clicking ‘I understand this action cannot be undone’ enables the ‘Classify Data’ button:
Data Health
The chart shows the volume percentage of suppliers for each category, as described at the start of this guide.
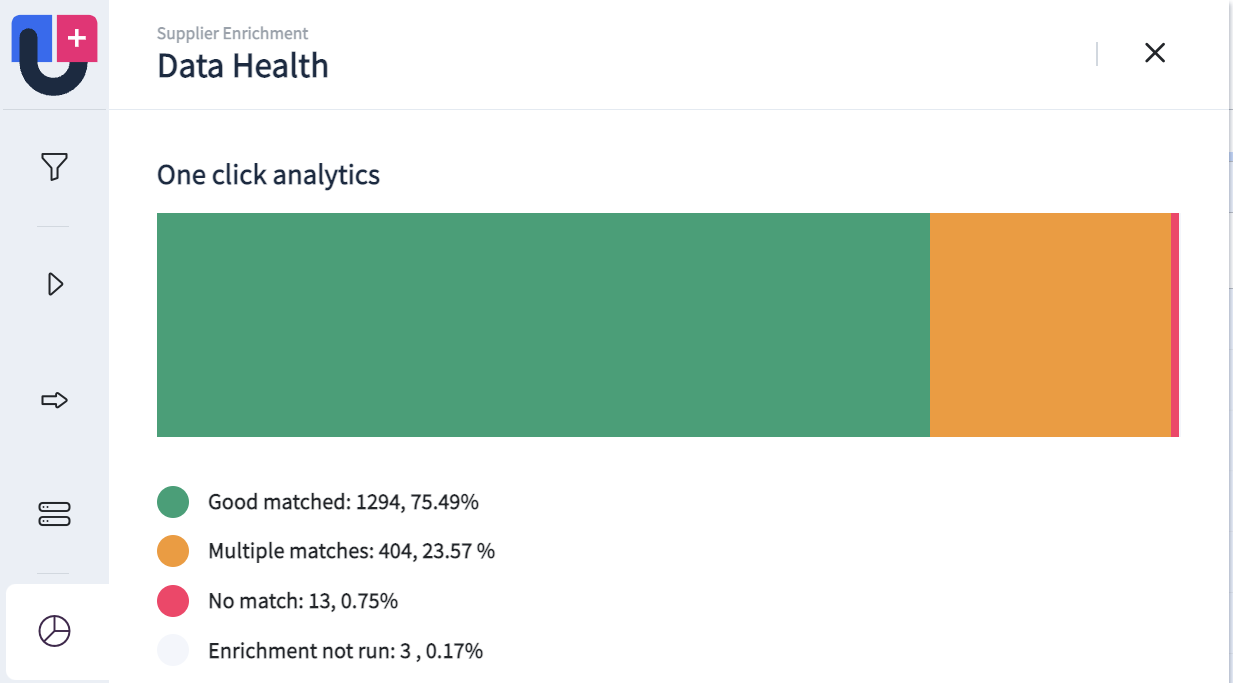
Mapping
The mapping details are used to match the name and address fields to the DnB database. The standard mapping should be used unless changes are needed for additional address fields. These settings should only be changed by the Rosslyn team if required.
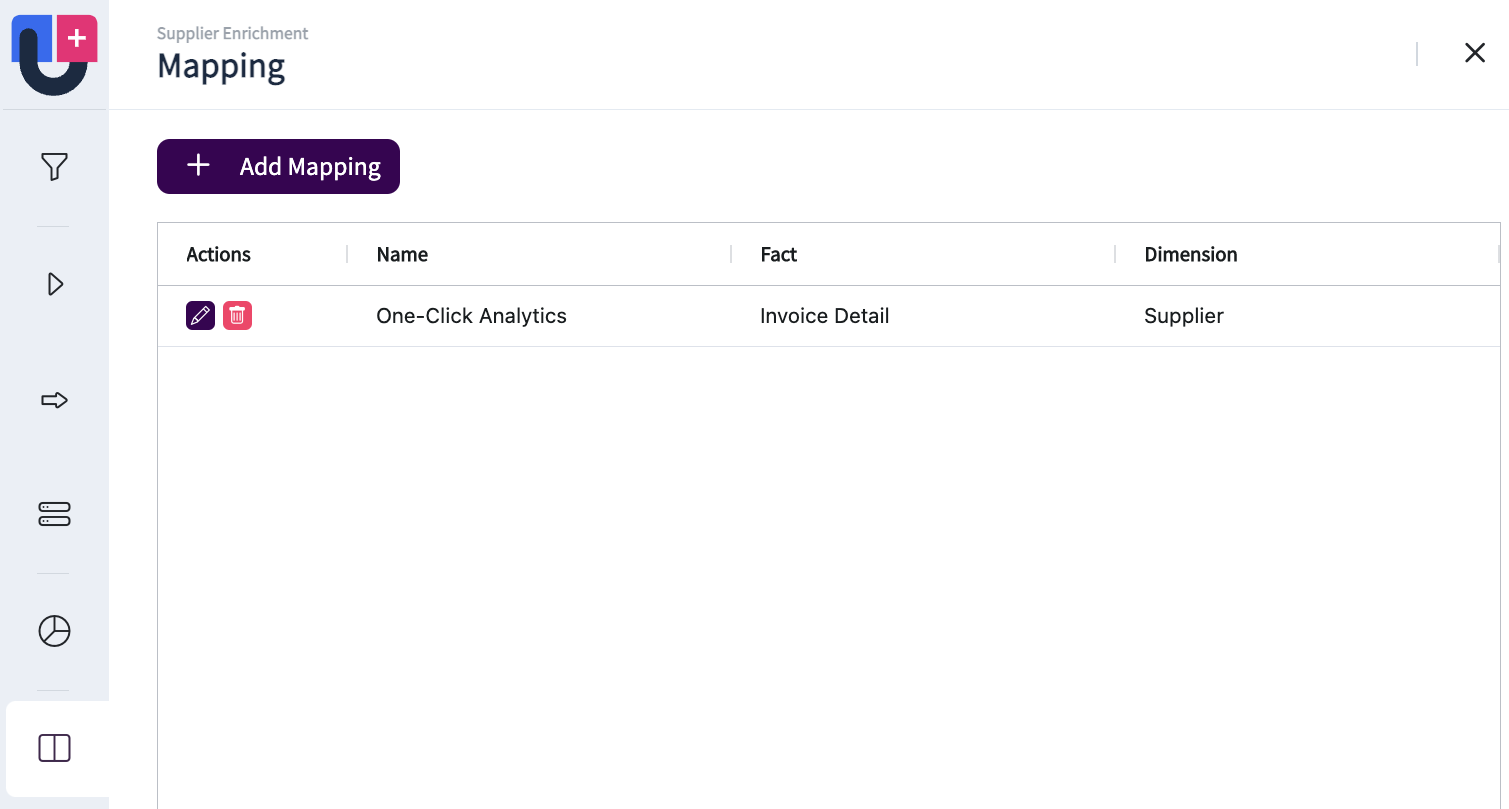
Normalised Supplier Dimension
If required, an additional ‘Normalised Supplier Dimension’ can be created for customers to manually tag and group supplier records.
Set up
The Normalised Names could be populated with the Registered Business Names for the matched suppliers and then backfilled with the Original Supplier Name. This will be a one-off set-up and matched records after the set-up would not be automatically updated.
Maintenance Options
1. Customer can provide a mapping file with each refresh confirming the mapping from the supplier’s name to the Normalised Name.
2. The Dimension can be set as taggable to allow customers to create rules using the tagging feature. Client Administrators will have the ability to add new Normalised Names if required, using the Add New option when creating a rule. During data refresh, the approved rules will be applied to the new data, updating the new supplier records.
