Project ACE - User Guide
Quick run through of the various features and functions within Project ACE.
Pre-requisites
The following pre-requisites are required for this functionality to work:
- Feature enabled within the environment you’re trying to use
- Navigated to the data app within Rosslyn
- The invoice detail dimension is selected via the Options menu - this will display the underlying line items
- Unclassified data toggle is selected in the Options menu
- Select the supplier, chart of account, Purchase Order, Material group and taxonomy dimensions to display on the screen. Suggestion that the supplier name, chart of account description, material group description taxonomy hierarchy structure (that’s been configured), invoice line description, PO line description and net value and shown via the columns menu.
The screen should look like the below:
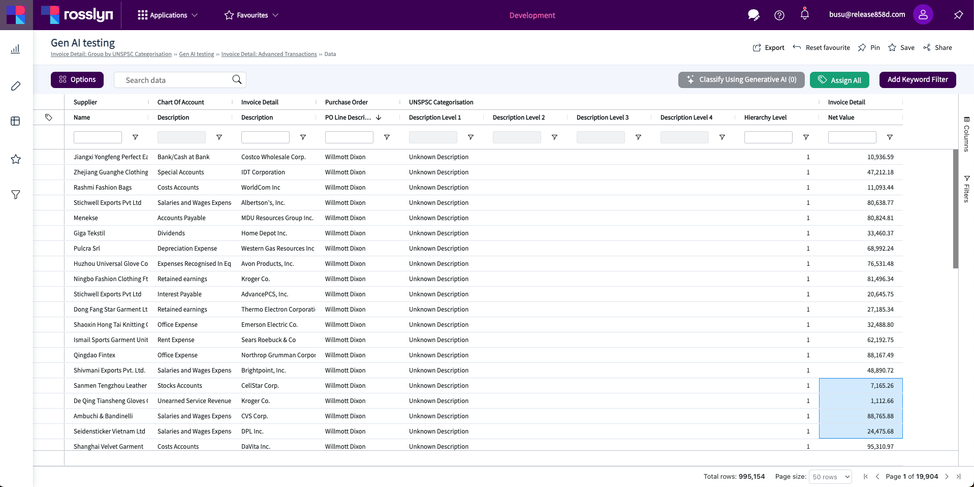
Selecting Lines
- Clicking on a line will highlight the line in blue, and update the count in the “Classify with Generative AI” button.
- You can select the top and hold the shift key to select a line lower down the page and it will select all in between.
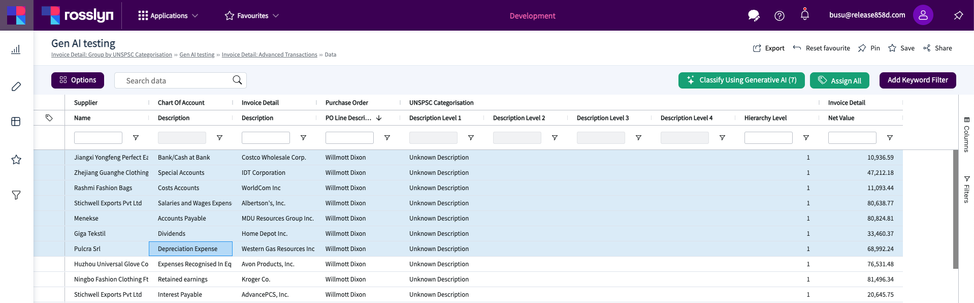
- Once lines have been selected the “Classify using Generative AI” button will turn green and the count will be updated
- Lines can be deselected if required and the count will go down
- Up to a maximum of 50 lines can be selected at a time for processing
Running Classification
- Once lines have been selected and you’re ready to classify, press the “Classify using Generative AI” button
- The lines will update to show a spinning icon on the left of the grid to show the lines are being processed. The “Classify using Generative AI” will turn grey as the lines are now being updated.
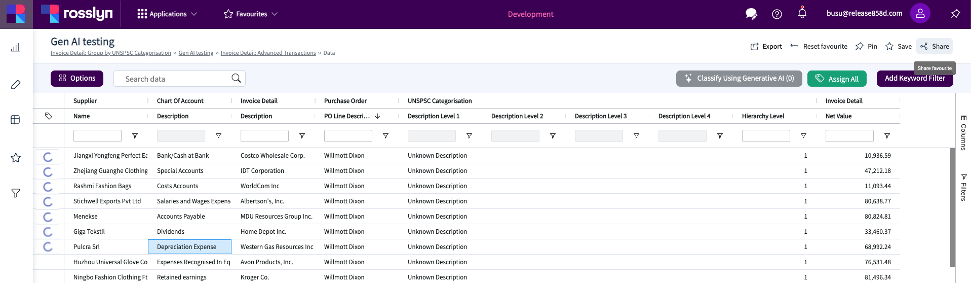
- Once the job has been completed, a pop up will appear at the top of the grid showing that classification has updated successfully.
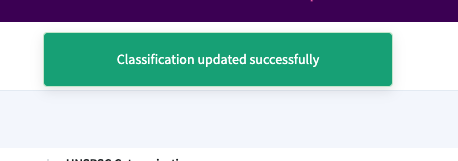
- The spinning icon on the left of the line will also be updated to show two new icons
Undo Classification
- The undo functionality is only available immediately after classifying lines. This function will be removed if the page is refreshed, options menu is opened and dimensions are added/removed. Any changes to the page may result in the undo function no longer being available to users.
- The first icon is an “undo” icon (the back arrow) - this will undo the classification for that specific line. A pop up will come up asking if you’re sure.
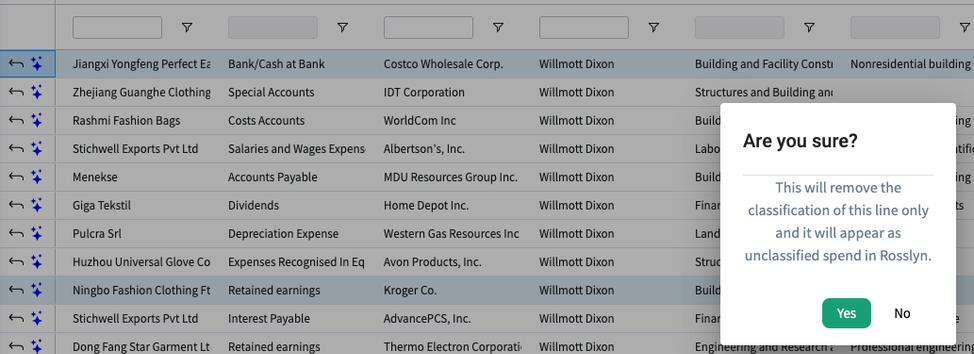
- If a line is undone, another pop up will appear saying the classification has been undone and the line will update, removing the new icons and changing the classification back to “unknown description”
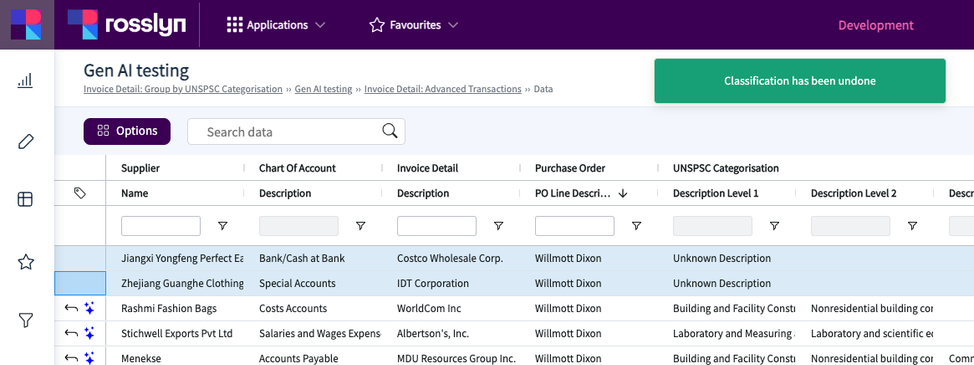
- If you do not want to undo, clicking no will remove the pop up and make no change to the lines.
- As mentioned in point 1, if the page is refreshed or dimensions are changed via the Options menu the undo button will be removed from the lines
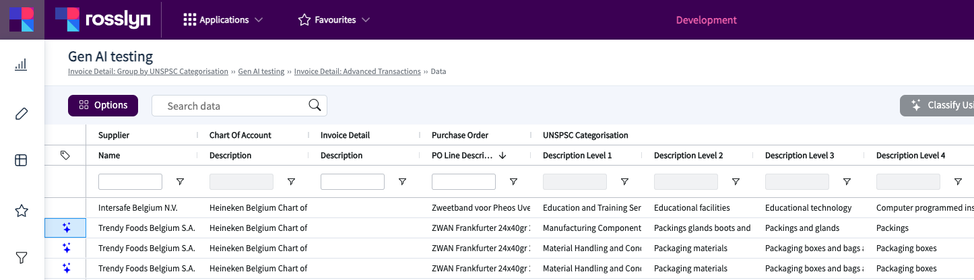
Viewing Results
- To view the results, there is an AI icon which will pop up a menu displaying what data has been used, explanations behind the classification and chosen category structure
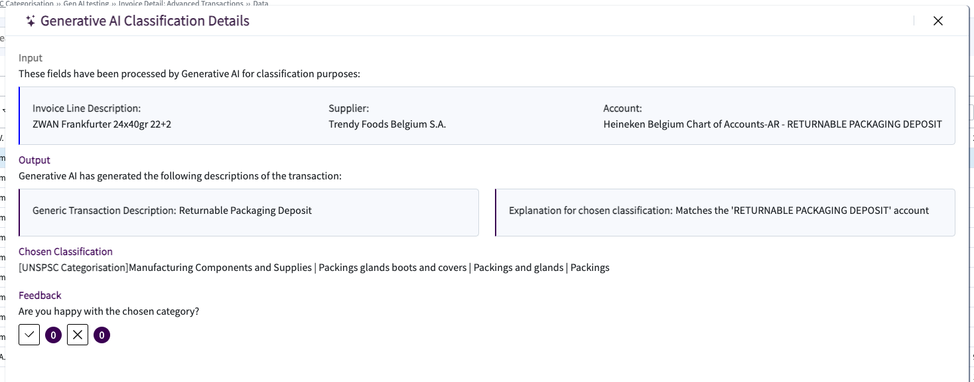
- The input section shows the fields that have been considered when classifying this line
- In the example above, the Invoice line description, Supplier name and Chart of Account Description has been used
- The output section includes three main components
- Generic Transaction Description - A generated description of the transaction - typically presented as a couple of words
- Explanation for the chosen description - A longer, generated description in natural language explaining the reasons for the chosen classification. It will often provide guidance on what words have been used/matched within the taxonomy structure
- Chosen Classification - This will show the location within the taxonomy structure that’s been selected
Feedback
- Users can provide feedback on the chosen classification by selecting the tick or cross icons within the menu
- Feedback is applied one line at a time, but multiple users can provide feedback on the same line and the count will increase
- If a user selects the tick, it will turn green and the count will go up
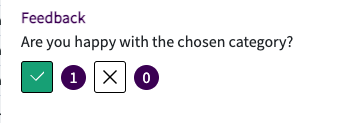
- Selecting the cross will turn the icon red, and the count will also go up
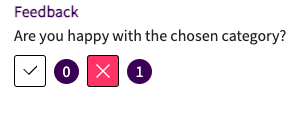
- A single user cannot provide more than one bit of feedback per line (no feedback, positive or negative).
- Multiple users within the same client can provide feedback on the same line and the counts will be adjusted - see below where three users have rated the same line
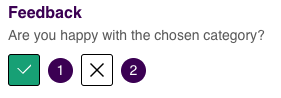
Trying to Classify already classified rows
- This feature will only work for unclassified rows, therefore if a user tries to select previously processed rows, they will be excluded from the process
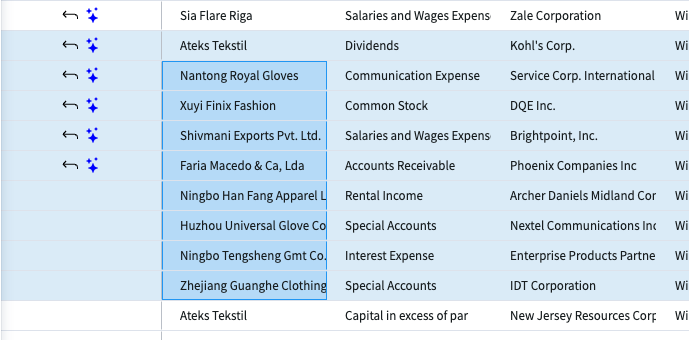
- For example, 9 rows have been selected and only 4 of them are unclassified.
- When clicking on the “classify using Generative AI” the user will be provided with a popup stating that 5 records are already classified and will not be included.
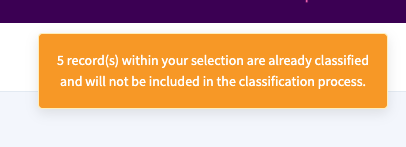
- The process will continue as expected and the remaining 4 rows will be processed.
No Match returned
- On rare occasions, the process may not return suitable results and therefore no category is suggested.
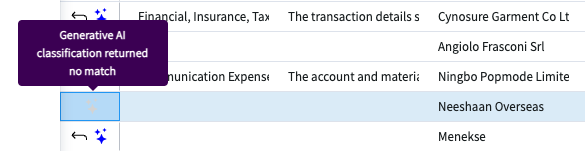
- If this happens, a grey AI icon will be shown, and the tool tip when hovering will show that the process did not return a match.
- This is likely down to data quality whereby the service did not have enough data to match against a taxonomy location.
Demo Video
An overview video of the functionality can be found below:
